

The Layer button on the Mach.General > Tool page opens the Form Editor to allow you view/modify the Layer Table.
The form that allows access to the Strategy, Override and Layer Management pages is launched only if the Use Layer Strategies option is enabled through the Registry Settings.
If enabled this will be reflected on the Mach.General > Const2 page, as shown. If not enabled (the default is off) only the Layer Table will presented i.e. the Strategy and Override pages are not made available for selection.
There are two Modes of operation available ...
| Option | Detail |
| Layer | The drop list is populated from the Layers Table |
| Name |
When used, the Name is evaluated as a CabMaster formula, so any string needs to be quoted (for example enter 'Bench', rather than just Bench). |
| Colour | The colour used in the DXF (normally unused by machining but very helpful for viewing). |
| Polyshape Settings |
Use Yes or No |
Available in Advanced mode only:
- Select the relevant Layer name from the drop list (populated from the Layers Table)
- Adjust any necessary details
- Press on the 'Save' button
- Confirm the modifications are to be saved
Note : The modification can be reset by pressing the Reload before saving.
Available in Advanced mode only:
- Press the 'Add New' button
- Type in a Layer name that does not already exist
- Confirm the Layer is to be added
- Adjust any necessary details
- Confirm the modifications are to be saved
Available in Advanced mode only:
- Select the Layer name to remove from the drop list
- Press the 'Remove' button to the right of the chosen Layer
- Confirm the removal
<your CabMaster Folder>\Table\Machining\Layers\Layers.qlt
Layers.qlt
Example of Layers table.
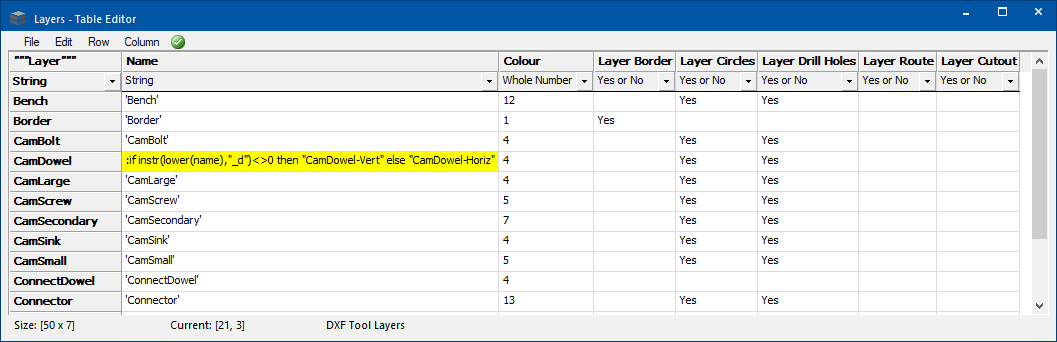
This table contains Layer Name calculation formulas for each commonly used layer. This table has traditionally been used by CabMaster to allow users to customise layer names.
However, if the registry setting DXTasXML=7, the application will now use the Layer Names calculated from here and are used by the application to lookup the Override table.
The only notable difference to the default CabMaster Layers table (certainly for BiesseWorks®) is that the 'Border' layer is changed to 'Border1|Border2'.
It is anticipated that this table will rarely be edited.